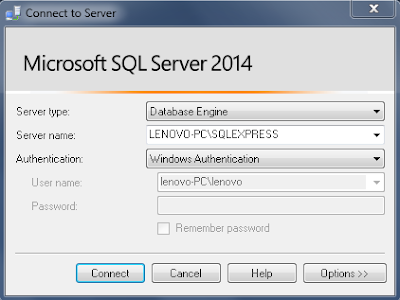Pengenalan Microsoft Sql Server
Microsoft Sql Server merupakan sebuah sistem manajemen basis data relasional (RDBMS) produk Microsoft. Bahasa kueri utamanya adalah Transact-Sql yang merupakan implementasi dari Sql standar ANSI/ISO yang digunakan oleh Microsoft dan Sybase.
Umumnya Sql Server digunakan di dunia bisnis yang memiliki basis data berskala kecil sampai dengan menengah, tetapi kemudian berkembang dengan digunakannya Sql Server pada basis data besar.
Fungsi tabel data merupakan sebuah penampung sebuah data berdasarkan kriteria tertentu yang dapat membentuk satu set database yang tersusun dari beberapa tabel yang saling berelasi.
Database terbentuk berdasarkan komponen tabel yang dapat kita gunakan sebagai pendukung program pengorganisasian/management informasi.
Dalam pembahasan kali ini saya akan sedikit berbagi tentang bagaimana cara kita membuat sebuah tabel dalam Sql Server 2014.
Sering kali dalam pembuatan tabel database kita menggunakan query sql dalam pembentukannya, dikarenakan lebih cepat dalam pembuatannya dan kita dapan sekaligus merelasikan beberapa tabel menggunakan query tersebut.
Query tersebut tergolong menjadi dua jenis yaitu DML dan DDL, dalam penerapannya, ada juga alternatif lain dalam pembuatan tabel dalam Sql Server menggunakan komponen yang telah di sediakan program database itu sendiri.
Dalam contoh kasus berikut ini kita akan membuat sebuah tabel Sql Server Menggunakan Microsoft SQL Server Management Studio 2014.
Connect To Server
Langkah pertama kita buka terlebih dahulu program Sql Server Management Studio 2014, biasanya akan tampil form connect to server, kita connect terlebih dahulu seperti gambar berikut.
Setelah kita masuk pada halaman awal Sql Server Management Studio, kita dapat melihat pada bagian Object Explorer, terdapat beberapa komponen yang tampil seperti Databases, Security, Server Object, Replication, Management.
Berhubung kita akan mencoba membuat tabel Sql Server, kita harus membuat database terlebih dahulu karena database terbentuk dari komponen tabel.
New Database Sql Server
Caranya klik kanan pada komponen databases, dan pilih New Database.. seperti gambar berikut,
General New Database Sql Server
Kemudian dalam halaman selanjutnya akan tampil halaman New Database yang akan kita atur, karena database harus memiliki pendefinisian sebuah nama tertentu. Kita dapat mengisi nama database pada Database Name, seperti berikut.
Options New Database Sql Server
Kemudian setelah kita memberi nama database yang akan kita buat, kita akan mengatur configurasi yang terdapat pada bagian Options, konfigurasi ini digunakan sebagai pengaturan bagaimana Sql Server menanggapi aktifitas kita terhadap database. Pengaturan Options tersebut kurang lebih seperti berikut.
Setelah kita klik Ok, database kita telah terbuat yang dapat kita lihat pada Object Explorer (Databases). Terdapat list database yang telah kita buat tadi. Kurang lebih seperti berikut.
New Table Sql Server
Setelah kita membuat sebuah database, seperti rencana kita tadi kita akan mencoba membuat sebuah tabel Sql Server. Caranya kita dapat melihat beberapa komponen yang terdapat pada database yang kita buat tadi, kita klik kanan pada komponen tables dan pilih table. Untuk lebih jelasnya bisa kita lihat gambar berikut.
Create Field and Data Type Sql Server
Setelah itu kita dapat membuat beberapa field karena sebuah tabel terbentuk dari beberapa field beserta tipe data pada setiap field. Pada bagian ini terdapat tiga pembentuk tabel yaitu Colomn Name (Nama Field), Data Type (Tipe Data Dari Field), Allow Nulls (Kondisi Null di perbolehkan Null/ tidak, biasanya yang nantinaya kita tentukan sebagai primmary key tidak boleh kosong/null, karena merupakan kunci utama data).
Untuk gambaranya dapat kita lihat seperti berikut.
Kemudian setelah itu kita dapat memberi nama tabel tersebut sesuai keinginan kita, sebagai contoh saya menggunakan Nama Tabel_Barang.
Insert Data Sql Server
Dari tahap di atas sebenarnya telah terbentuk sebuah tabel Sql Server yang telah kita kehendaki dan komponennya juga telah terbentuk, yang dapat kita lihat dalam list Tables. Dalam penggunakan sebuah tabel merupakan sebagai penampung sebuah data berdasarkan field-field yang telah dibentuk.
Untuk itu kita akan mencoba mennginputkan beberapa data berdasarkan field-field yang ada pada tabel. Caranya kita dapat klik kanan dbo. Tabel_Barang (contoh) dan kita pilih Edit Top 200 Row. Untuk lebih jelasnya kita dapat lihat gambar berikut.
Selanjutnaya kita bisa menginputkan data sesuai keinginan kita, tetapi yang berhubungan dengan field-field kita yaa kawan datanya hehe, karena sebuah data berrhungan dengan terdapat pada field apa dan apa tipe datanya, bahkan sampai tipe data tertentu terdapat validation berapa panjang character yang telah di batasi.
Hasil dari inputan kita kurang lebih seperti berikut.
Nah kurang lebih seperti itu kita dapat membuat tabel Sql Server pada Microsoft Sql Server Management Studio 2014, untuk perkembangannya bisa temen-temen explore sendiri, memang jika di banding pembuatan sebuah tabel menggunakan Query Sql cara ini lebih lama, mungkin bisa sebagai refrensi bagi temen-temen dalam pembuatan table Sql Server.
Kalau saya sendiri lebih suka langsung menggunakan Query Sql Pada Text Editor yang telah disediakan Microsoft Sql Server Management Studio 2014.
Baca juga : Penerapan CRUD vb.net dengan sql server
Semoga dapat bermanfaat dan membantu buat temen-temen.
Terimakasih untuk kunjungannya, jangan lupa bagikan atau tinggalkan komentar di bawah postingan untuk kemajuan artikel di blog ini.